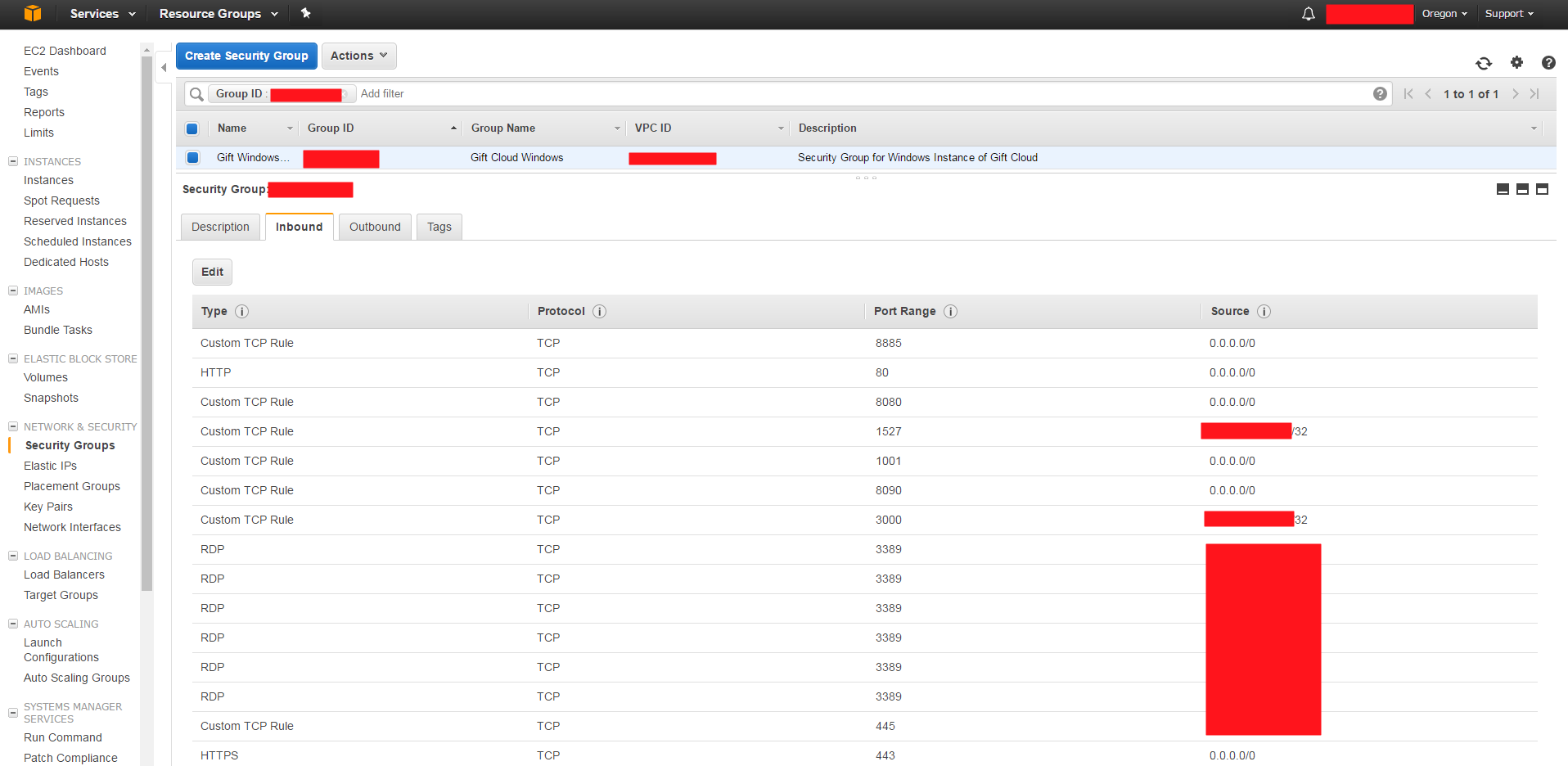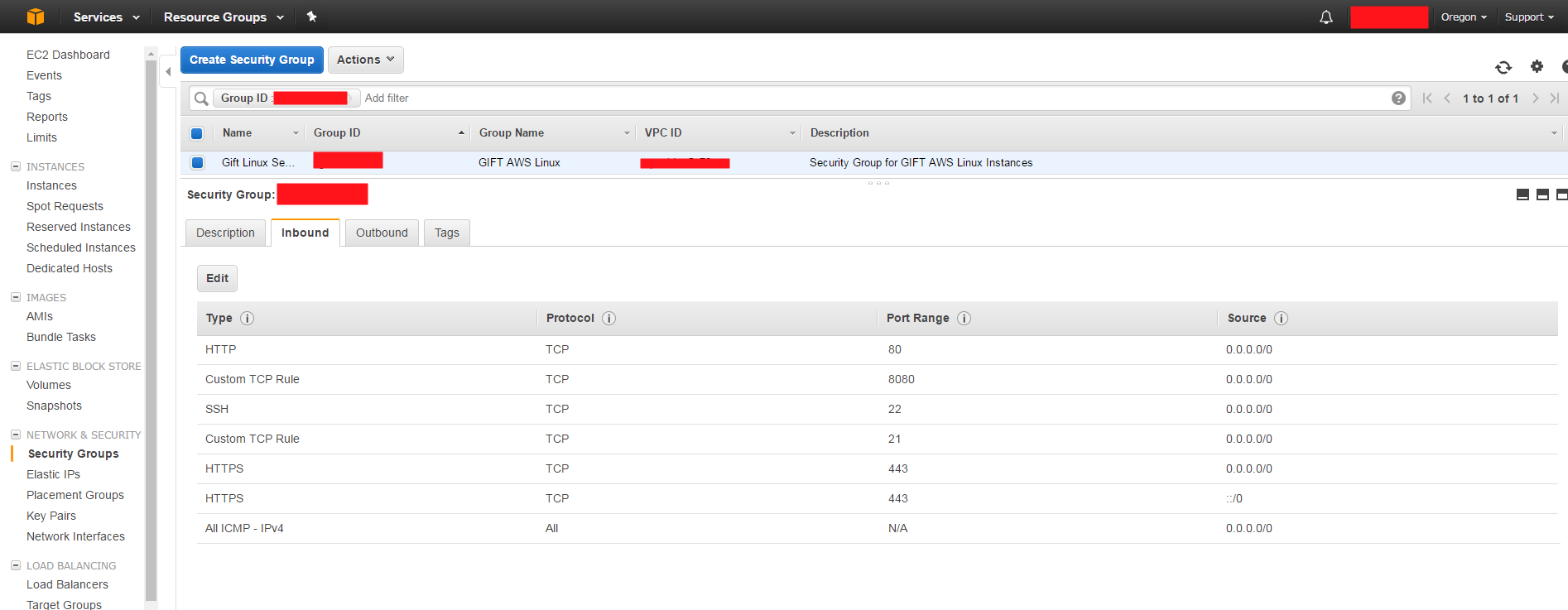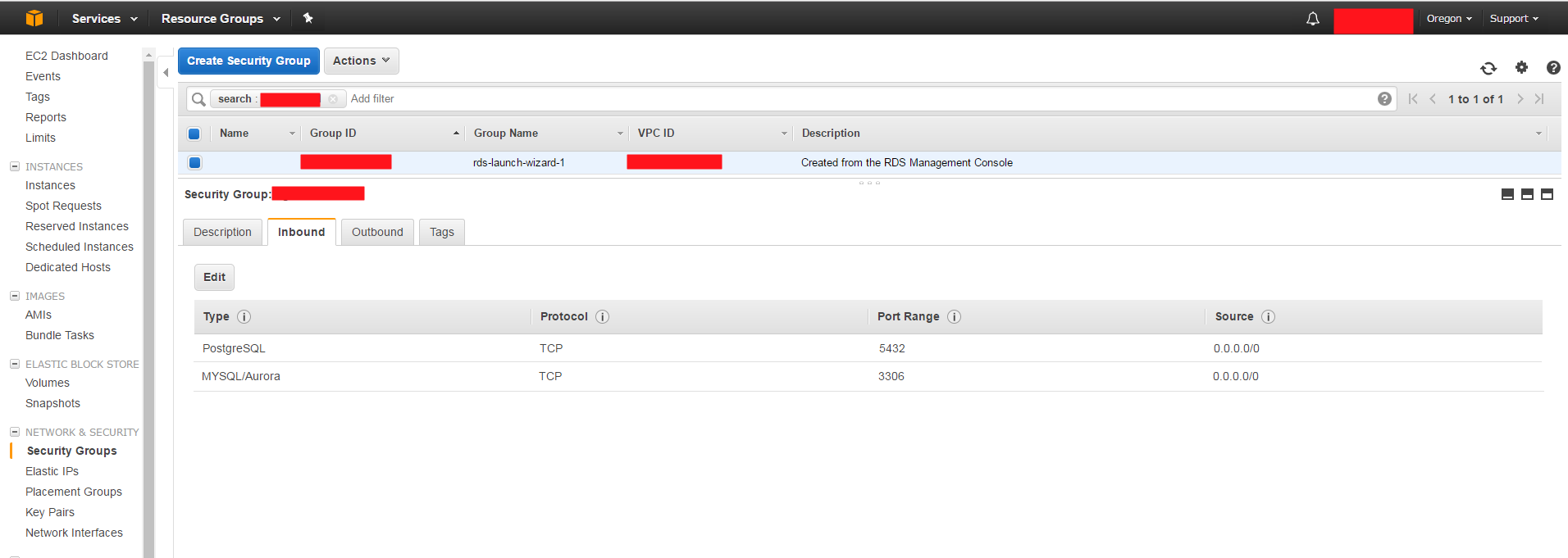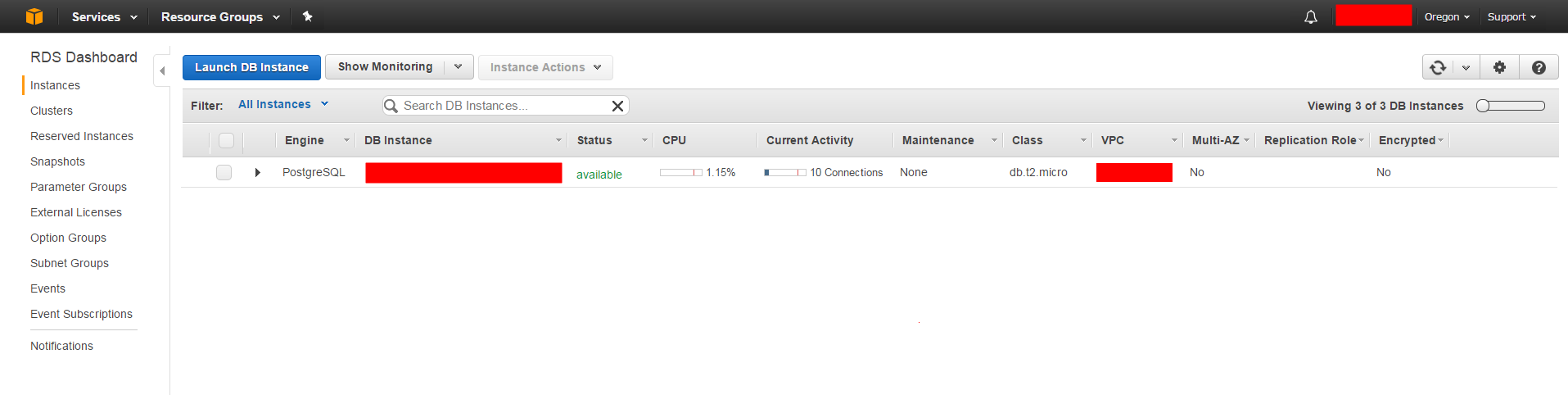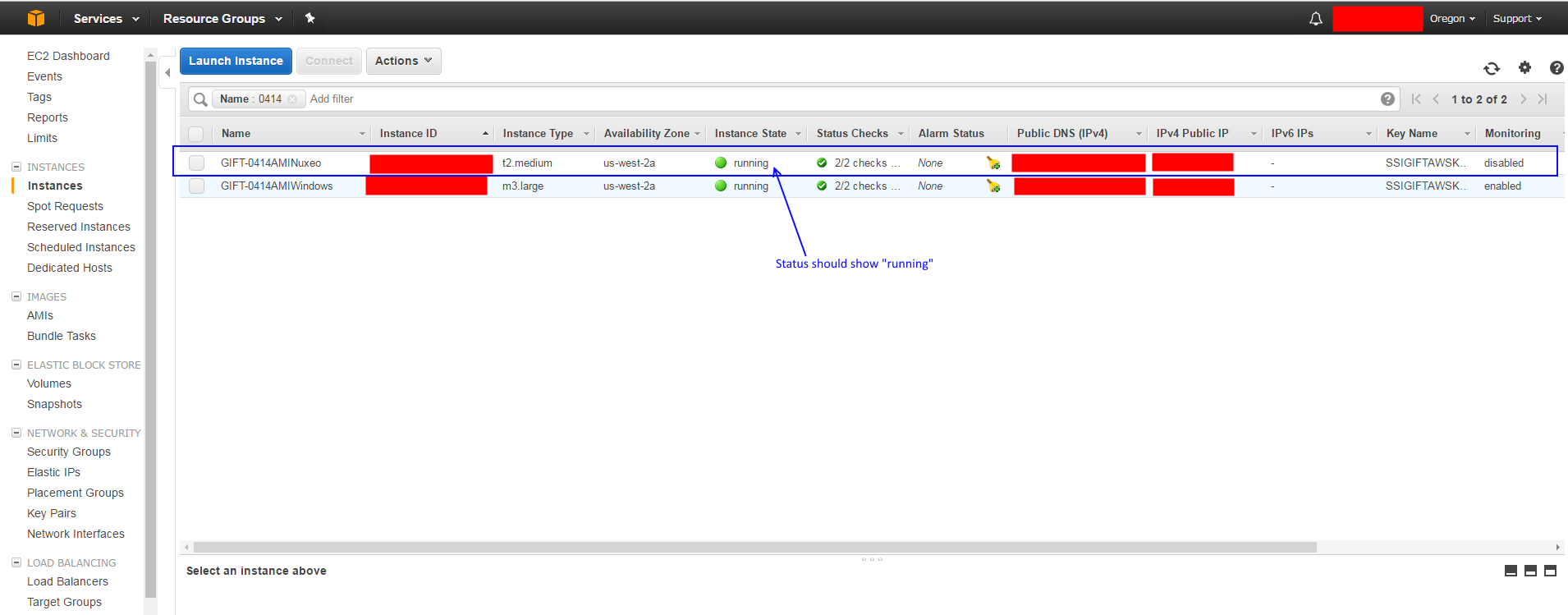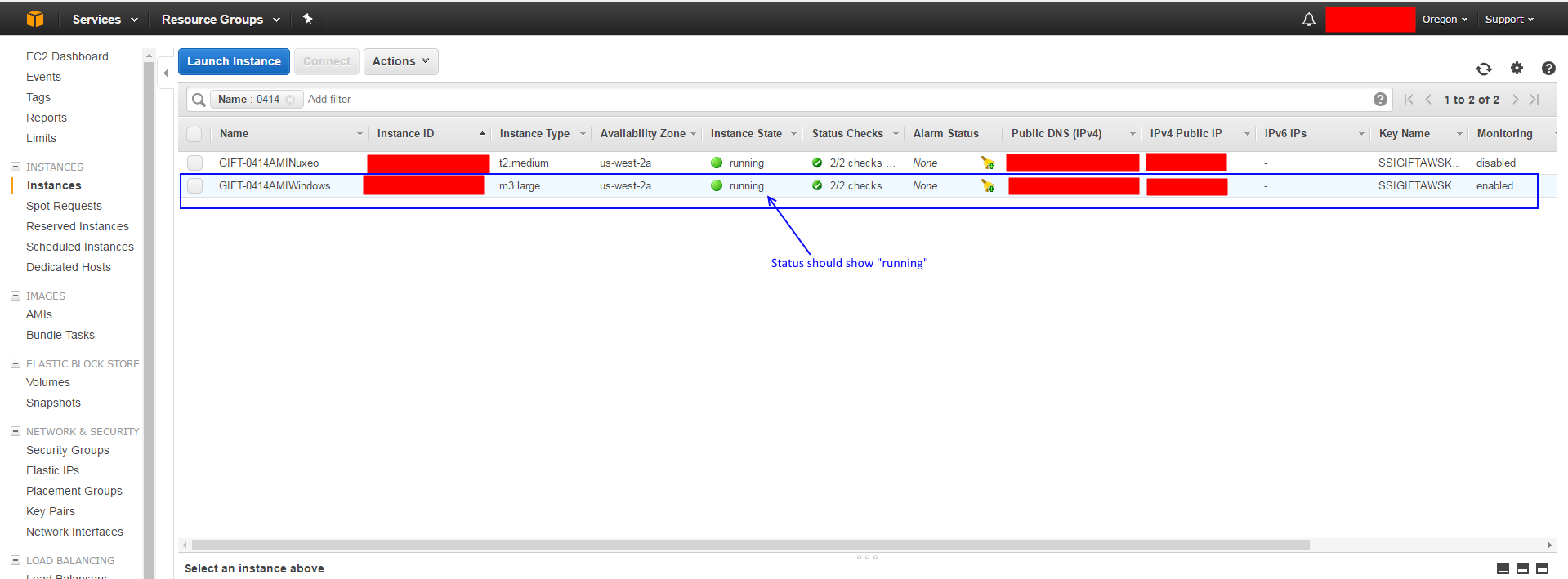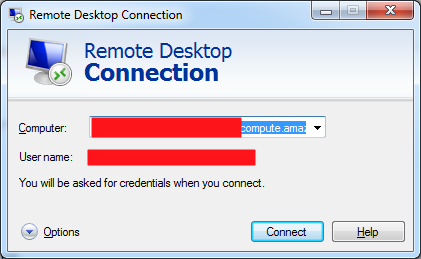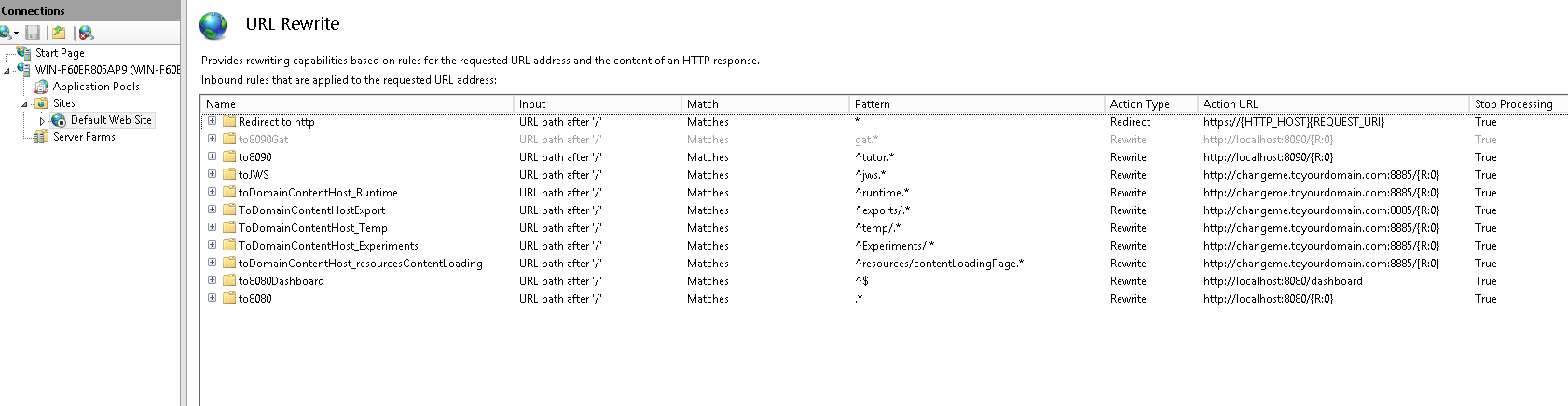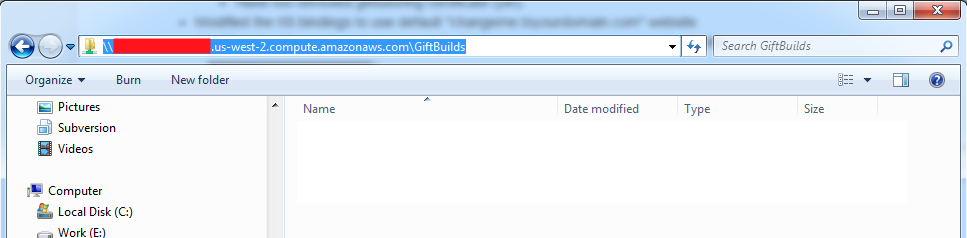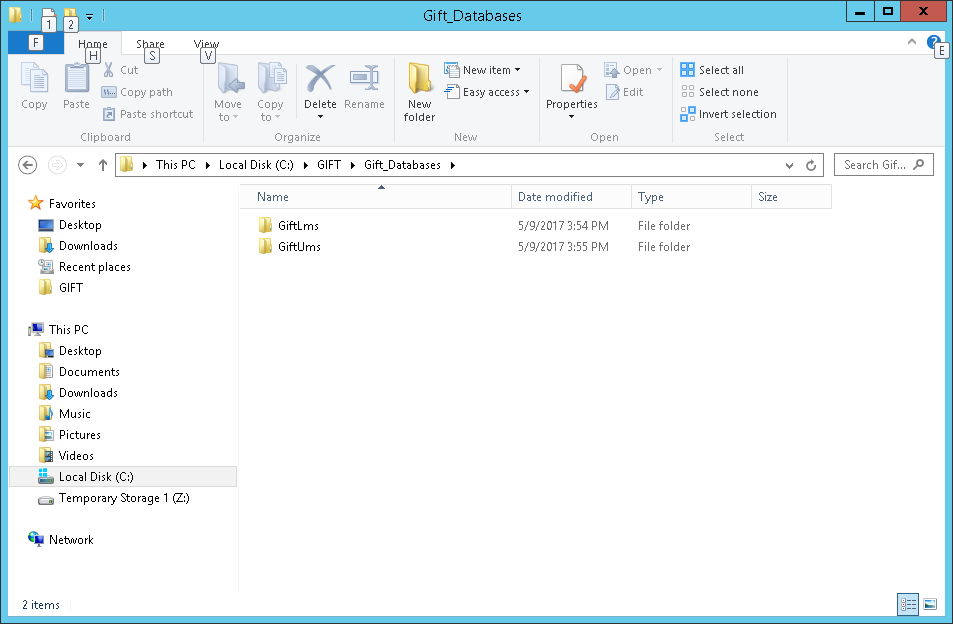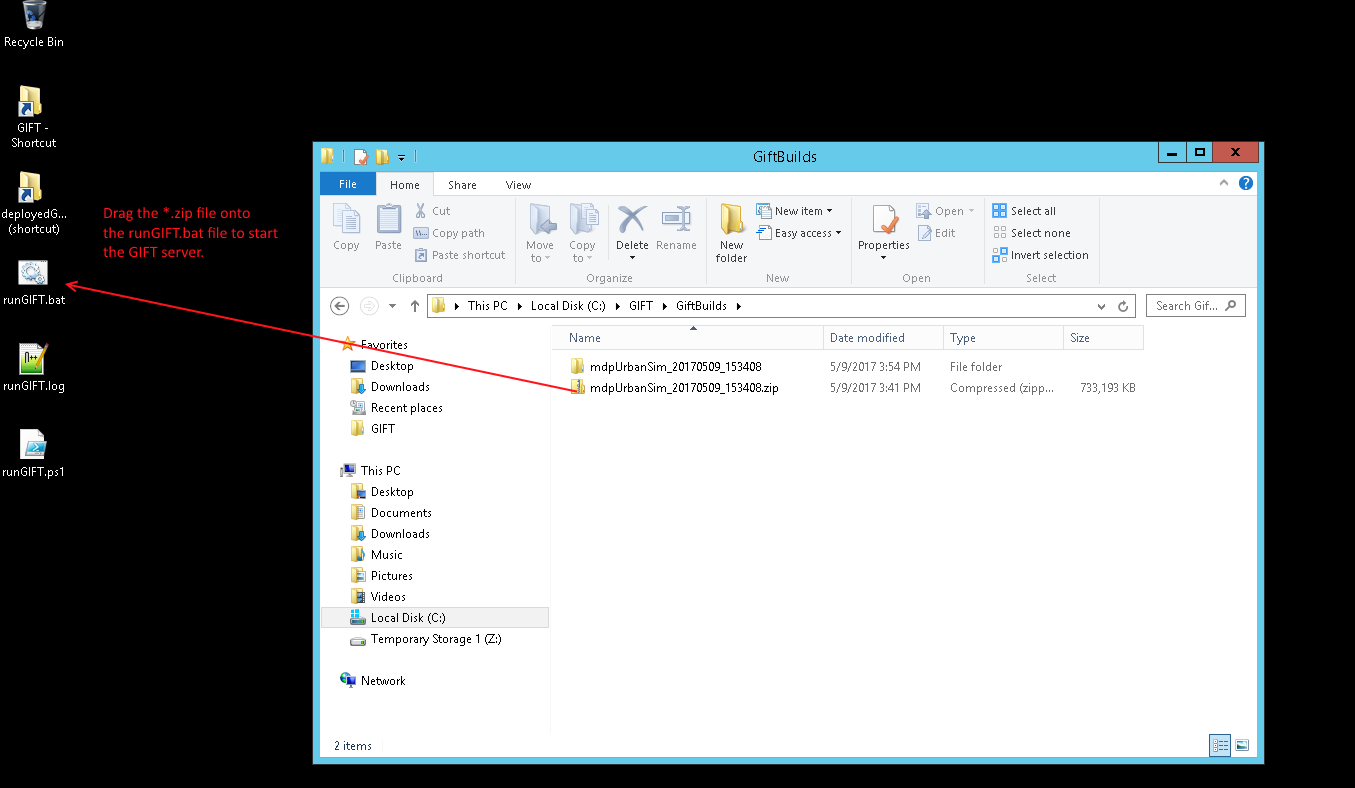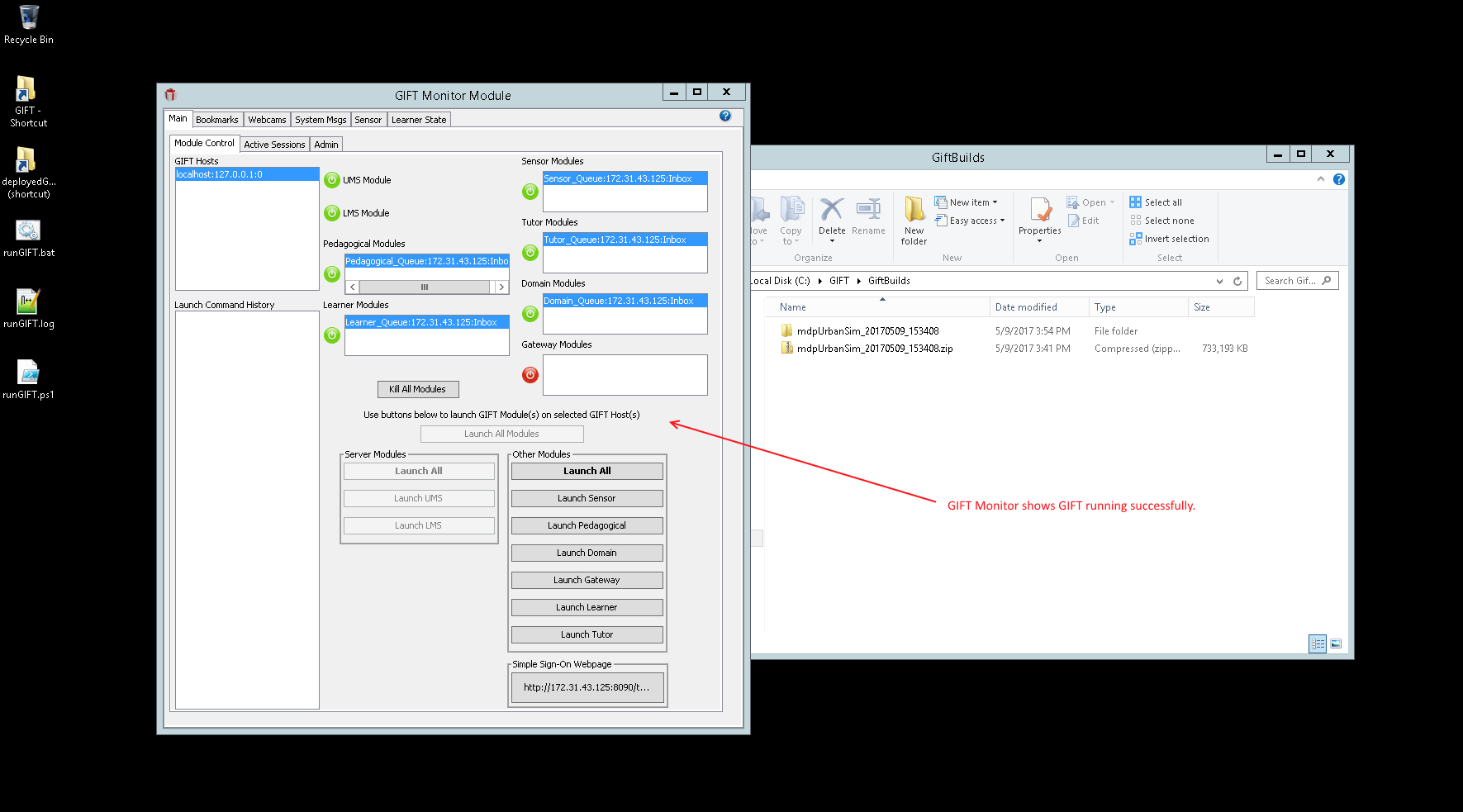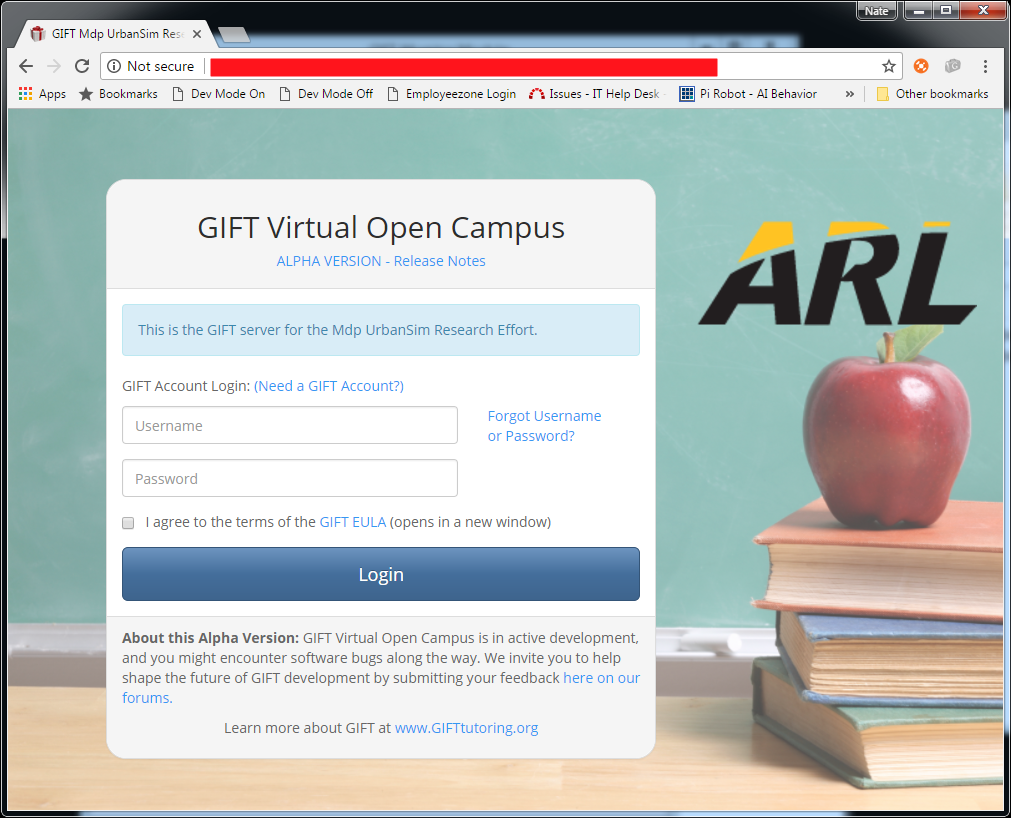DO NOT MODIFY This is backup to our public page.
Overview¶
This page is intended to document the steps to deploy to an Amazon Web Services (AWS) server instance.
Prerequisites¶
Before starting you will need to have:
- Obtain authorization from ARL to have new AWS server instances spun up for the specific research project or GIFT development branch.
- An existing AWS server instance is required to deploy to. A GIFT AWS server instance is typically defined by 3 "servers":
- 1 server with Windows Server (runs the GIFT server and IIS web proxy server)
- 1 server to run Nuxeo Server
- 1 server to run Postgres database (used by Nuxeo server). This is an Amazon RDS (Relational Database Services) PostGres database.
- An existing AWS server instance is required to deploy to. A GIFT AWS server instance is typically defined by 3 "servers":
- Additionally the SSL certificates need to be installed on the Windows server IIS web proxy.
- The domain name that will be used to access the server must be registered.
- An Amazon Web Services account that can log into:
- https://aws.amazon.com/
- The amazon instances should be owned by the AWS account.
- You will need the following software to interface with the AWS servers:
- Windows Remote Desktop which is used to connect to various Amazon servers.
- Putty (or similar software) to login to AWS linux servers.
- This guide is geared for developers and assumes you have familiarity with AWS and have the AWS instances assigned to your account.
First time AWS setup¶
The following steps should only need to be done the first time you are setting up your servers.
Verify the security group settings for each AMI instance.¶
- Each AMI instance should have the proper security groups assigned to them based on their original settings. The security groups are specified in the AWS dashboard. The security group policies will allow the proper ports/protocols to be opened to each AMI instance along with external use.
- Configure/Verify Windows AMI Inbound security group settings
Here's the configuration settings of the Windows AMI inbound rules:
- Configure/Verify Nuxeo AMI Inbound security group settings
Here's the configuration settings for the linux Nuxeo AMI inbound rules:
- Configure/Verify the RDS AMI Inbound security group settings
In the Amazon RDS dashboard, you can configure the security group settings (inbound rules) for the PostGres database. Here's a screenshot of the current configurations:
Standing up the Amazon RDB clone¶
- Verify that the the RDB clone is started and has a status of available in the dashboard. You can verify that the RDB clone is running via the Amazon RDS Dashboard:
Standing up the Nuxeo clone¶
- Verify that the Nuxeo server is started and has a status of "running" in the AWS dashboard. You can view the status of the server in the Amazon EC2 Instances Dashboard:
- Use Putty (or some similar Linux terminal) to log into the Nuxeo server to configure and start Nuxeo.
- Use a text editor (such as VIM) to change the /home/ec2-user/nuxeo/nuxeo-distribution/nuxeo-distribution-tomcat/target/nuxeo-cap-7.1-tomcat/bin/nuxeo.conf file to point to rdb clone.
[ec2-user@ip-xxxxxxxxx ~]$ vi /home/ec2-user/nuxeo/nuxeo-distribution/nuxeo-distribution-tomcat/target/nuxeo-cap-7.1-tomcat/bin/nuxeo.conf
- Edit the nuxeo.db.host parameter to match the RDS host. It should look similar to the following:
nuxeo.db.host=XXXXXXXXXXXXXXXXXXXXXXXXXXXXXXX.rds.amazonaws.com
- Configure the nuxeo secret key. This is used as a security parameter to help prevent unauthorized use to your Nuxeo instance.
- Create your own Nuxeo secret key/token. This can be a random UUID or some PassPhrase token you specify. This token will later be used in the GIFT server, so keep the secret value handy since it must match the GIFT aws.properties file later on.
- Add the nuxeo secret key to the file: /home/ec2-user/nuxeo/nuxeo-distribution/nuxeo-distribution-tomcat/target/nuxeo-cap-7.1-tomcat/nxserver/config/authenticationChain-config.xml. Change the parameter:
... <parameter name="secret">XXXXXXXXXXXXXXXXXXXXXXXXXXXXXX</parameter> ...** Save the changes to the file and keep the secret key handy for later when configuring the GIFT aws.properties file.
- Start the nuxeo service.
[xxxxxxxxxxxxxxxxxxxx ~]$ cd /home/ec2-user/nuxeo/nuxeo-distribution/nuxeo-distribution-tomcat/target/nuxeo-cap-7.1-tomcat/bin/ [xxxxxxxxxxxxxxxxxxxx bin]$ sudo ./bin/nuxeoctl start
- Note if you ever need to stop the Nuxeo service, simply run the command: ("sudo ./bin/nuxeoctl stop")
- Leave the Nuxeo service running.
Standing up the GIFT Windows VM¶
- Verify that the GIFT Windows AMI server is "running". This can be found in the AWS EC2 Instances Dashboard:
- Use Windows Remote Desktop Connection from your local PC to Remote Desktop into the GIFT Windows AMI server. The login credentials will depend on your AMI instances that you received but will look like the following:
- Use the following type of credentials when using Remote Desktop to your Windows AMI instance:
Host name: ec2-XXX-XXX-XXX-XXX.us-west-2.compute.amazonaws.com Username: ec2-XXX-XXX-XXX-XXX.us-west-2.compute.amazonaws.com/Administrator Password: XXXXXXXXXXXXXXX
- Install the SSL certificate and configure the IIS Proxy for GIFT:
- After signing into the Windows AMI instance, you will need to configure the SSL certificate on the machine.
- Add the binding of the SSL certificate to IIS on the AMI machine.
- Modify the URL rewrites in IIS to use your domain name that GIFT is hosted on. The default values "changeme.toyourdomain.com" should be modified match your domain name instead:
Install the GIFT database¶
- Before starting the GIFT server, the database will need to be installed to the GIFT Windows server that you will be using from your branch.
- This is done by taking the GIFT UMS & LMS databases from your branch and copying them (via a shared folder) to the server.
- The AMI instance has a shared drive that is called "C:\GIFT\GiftBuilds". This is the folder typically where new gift server builds are deployed to.
- Sign into the Shared Folder of the Windows AMI. In a Windows browser window type "\\ec2-XXX-XXX-XXX-XXX.us-west-2.compute.amazonaws.com\GiftBuilds"
- Sign in using the same credentials as you use for remote desktop to access the shared drive.
- Copy the "GIFT/data/derbyDb/GiftLms" and "GIFT/derbyDb/GiftUms" database folders into the shared drive: "\\ec2-XXX-XXX-XXX-XXX.us-west-2.compute.amazonaws.com\GiftBuilds".
- Using Remote Desktop, access the Windows AMI server and navigate to the C:\GIFT\GiftBuilds folder, and move the "C:\GIFT\GiftBuilds\GiftLms" and "C:\GIFT\GiftBuilds\GiftUms" folders into their final location "C:\Gift_Databases"
- When all is done, you should have the GIFT Database folders that you will be using on the Windows AMI server located in C:\Gift_Databases". The folder should look like:
Once the databases are installed, the next step is to get a copy of GIFT from your branch deployed and started on the server (see next steps).
Deploying GIFT to the AWS server instance¶
After the initial setup is done, the next typical process is that new versions of GIFT will need to be deployed and started on the AWS instance. The following steps show how to deploy GIFT to your AWS instance.
Setting up your GIFT branch for deployment.¶
The current GIFT process for deploying to AWS is not yet committed to the GIFT release, but can be merged into your branch if needed:
These files can be integrated from GIFT/branches/awsDeploy/GIFT (if you do not have them in your branch):- GIFT/build.xml - Ensure you have a build-aws ANT target defined. This build.xml file changes can be integrated from GIFT/branches/awsDeploy/GIFT/build.xml.
- GIFT/build-aws.bat - Runs the build-aws ANT target.
- GIFT/aws.properties - Configuration settings file that you will modify based on your AWS settings.
- GIFT/deployTemplates - Template files that are modified by the ant target to set specific settings. NOTE if you have made customizations to any of the files in your branch that are also in GIFT/deployTemplates, you may need to merge the changes into GIFT/deployTemplates.
Setup the aws.properties file.¶
The GIFT/aws.properties file contains the parameters you need to use to build a GIFT deploy package for the AWS GIFT server. The parameters are explained in the file, but here's a few of the critical parameters to set:
- Change the awsDeployName to match the name of your GIFT branch.
- Change the giftHost parameter to match the domain name that you setup for the IIS server (the domain name that users will access your GIFT instance).
- Change the giftCmsUrl parameter to match the Nuxeo server url.
- Change the giftCmsSecretKey to match the Nuxeo secret key that was used in the above step.
- Add a custom window title by setting the giftDashboardWindowTitle parameter.
- Add a custom landing page message by setting the giftLandingPageMessage parameter.
- If using LTI, ensure that you modify the giftEdXConsumerKey and giftEdXConsumerSecret to use your own custom UUIDs.
# Specifies the output folder where the deploy package *.zip file will be located. Can be a relative or explicit path. awsDeployFolder=./deployOutputFolder # Specify your custom deploy folder name. The deploy package *.zip file will have the format <deployName>_<timestamp>.zip. Typically this name is the name of the branch folder. awsDeployName=awsDeploy # Specifies the aws templates directory. Certain files in the templates folder are filled in at build time by the values specified in this .properties file. Other folders/files are simply used to override the files in the GIFT folder. awsTemplatesDir=./deployTemplates # Specifies the deploy mode when running GIFT. For AWS deploys, this should always be set to "Server". giftDeployMode=Server # Specifies if gift server will be accessed in secure mode (SSL), which means use of https:// protocol. Set to false to use non-secure access at your own risk. Non-secure mode is NOT recommended for production use. giftUseHttps=true # Specifies if a proxy server is enabled which means gift will not need to specify ports in certain urls. Typically this should be "true" if a proxy server (such as IIS) is involved in proxying requests to the GIFT server on AWS. # Typically this is set to "false" if there is no proxy server (which means the user is in 'nonsecure' mode and ports need to be specified for certain urls. giftUsePortForwarding=true # Add a custom token/ciphor here which used to encrypt sensitive data from the GIFT server on the web client. giftCiphorPassword=ChangeMeToYourCustomPassword # The url to the deployed GIFT server instance. Add your custom url to your GIFT server here. giftHost=changeme.togifthost.com # The url to the deployed nuxeo server instance. Add your custom url to your nuxeo instance here. giftCmsUrl=http://changeme.tonuxeohost.com:8080/nuxeo/ # The secret key that your custom Nuxeo instance is configured to use. Add a custom guid here, but this guid must match the nuxeo.conf file configuration on the Nuxeo server. giftCmsSecretKey=changeMeToACustomGUID # The disk quota (in bytes) allowed for users in Nuxeo (controls how much space users have in their Nuxeo workspace). giftCmsUserWorkspaceQuota=104857600 # The Administrator username for the cms (nuxeo) server. giftCmsAdminUser=Administrator # The port for the gift tutor web server. giftTutorPort=8090 # The port of the GIFT Admin Server (GAS). giftAdminServerPort=8080 # The port where active mq is deployed on the server. giftActivemqPort=1001 # The custom edX consumer key (use a custom guid). This is for the Learning Tools Interoperability (LTI). Add a custom guid here. giftEdXConsumerKey=changeMeToACustomGUID # The custom edX consumer secret (use a custom guid). This is for the Learning Tools Interoperability (LTI). Add a custom guid here. giftEdXConsumerSecret=changeMeToACustomGUID # Specify a custom window title for the deploy. giftDashboardWindowTitle=Add Your Title Here # Specify a custom landing page message on the login screen. giftLandingPageMessage=Add Your Custom Message Here (this shows up in the login screen) # Controls whether to use the gift cloud login page (should be true for aws deploys) giftUseCloudLoginPage=true # Timeout value (in seconds) for when the gift dashboard will timeout if the course hasn't been started in the tutor. giftTutorCourseStartTimeout=60 # The name of the root level GIFT folder (should not need to be changed). awsDeployGiftFoldername=GIFT
Build the deploy package (*.zip file)¶
- Once your aws.properties file is configured, simply navigate to your GIFT root folder for your branch. Run the build-aws.bat file.
- This should start a process where GIFT is built in 'release'.
- At the end of the process, the GIFT/deployOutputFolder will contain a *.zip file which is the GIFT deploy package.
h2. Copy the deploy package to AWS server instance
- Using the file share directory that you used in the above steps, copy the *.zip file into your shared "GiftBuilds" folder via "\\ec2-XXX-XXX-XXX-XXX.us-west-2.compute.amazonaws.com\GiftBuilds"
- Remote desktop to the Windows AMI server to verify that you can see the *.zip file in the "C:\GIFT\GiftBuilds" folder on the server.
Start the GIFT server¶
- Remote desktop to the Windows AMI server.
- To start GIFT, make sure all GIFT processes are stopped/shutdown. Also stop any *.java processes that may be running (if GIFT was shutdown).
- Open the C:\GIFT\GiftBuilds folder.
- To start the GIFT server:
- Drag the *.zip file to the desktop "runGift.bat" file and drop the *.zip file onto the "runGift.bat" file:
- The GIFT server should launch, and you should see the GIFT Monitor showing all modules (except for the Gateway module) as being started. This means GIFT is started and running:
- Ensure you can access and login to GIFT by accessing it at: "https://www.yourdomain.org". The login screen should look like this:
From here you should be able to build and redeploy new GIFT instances if needed using the following steps above.